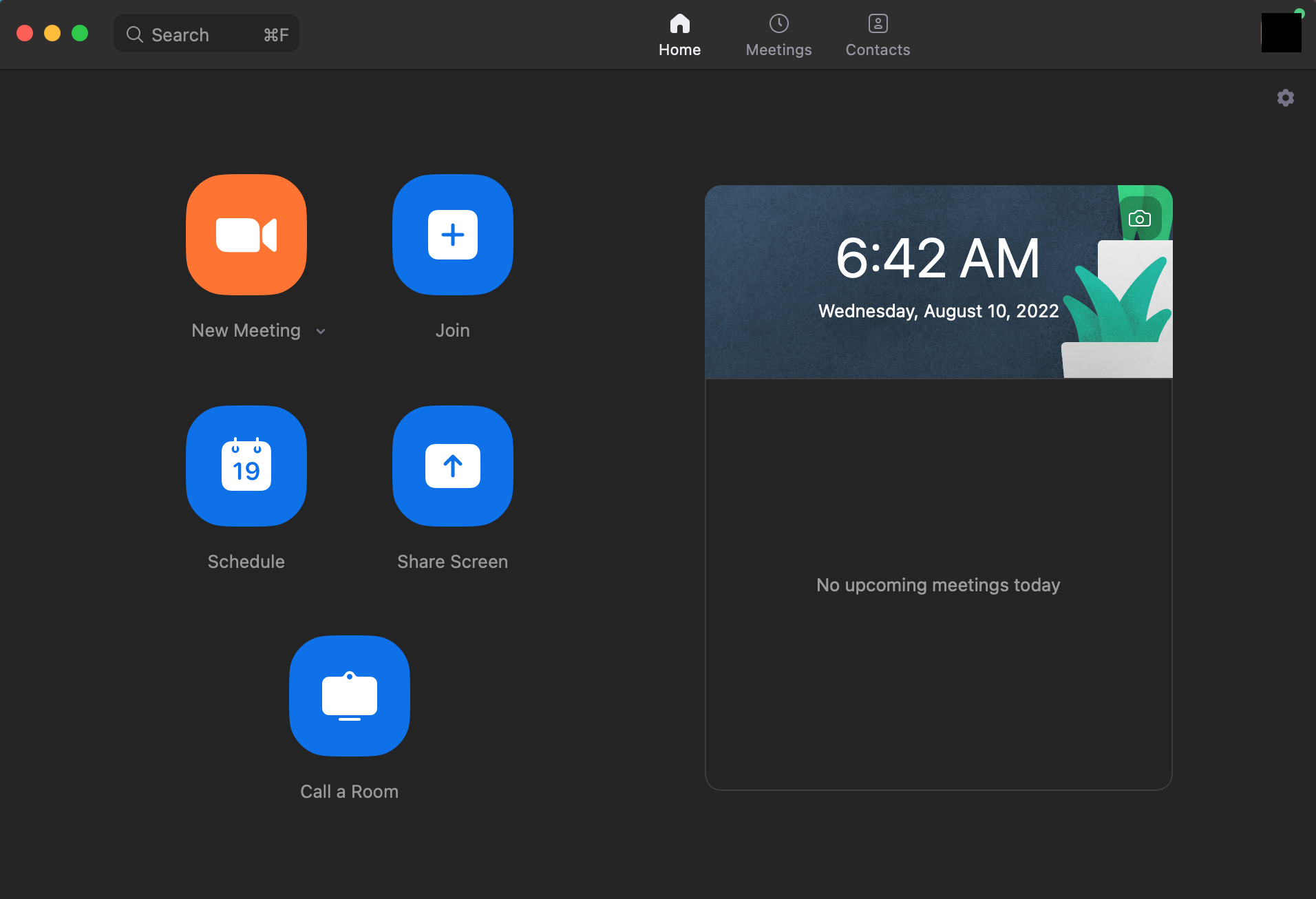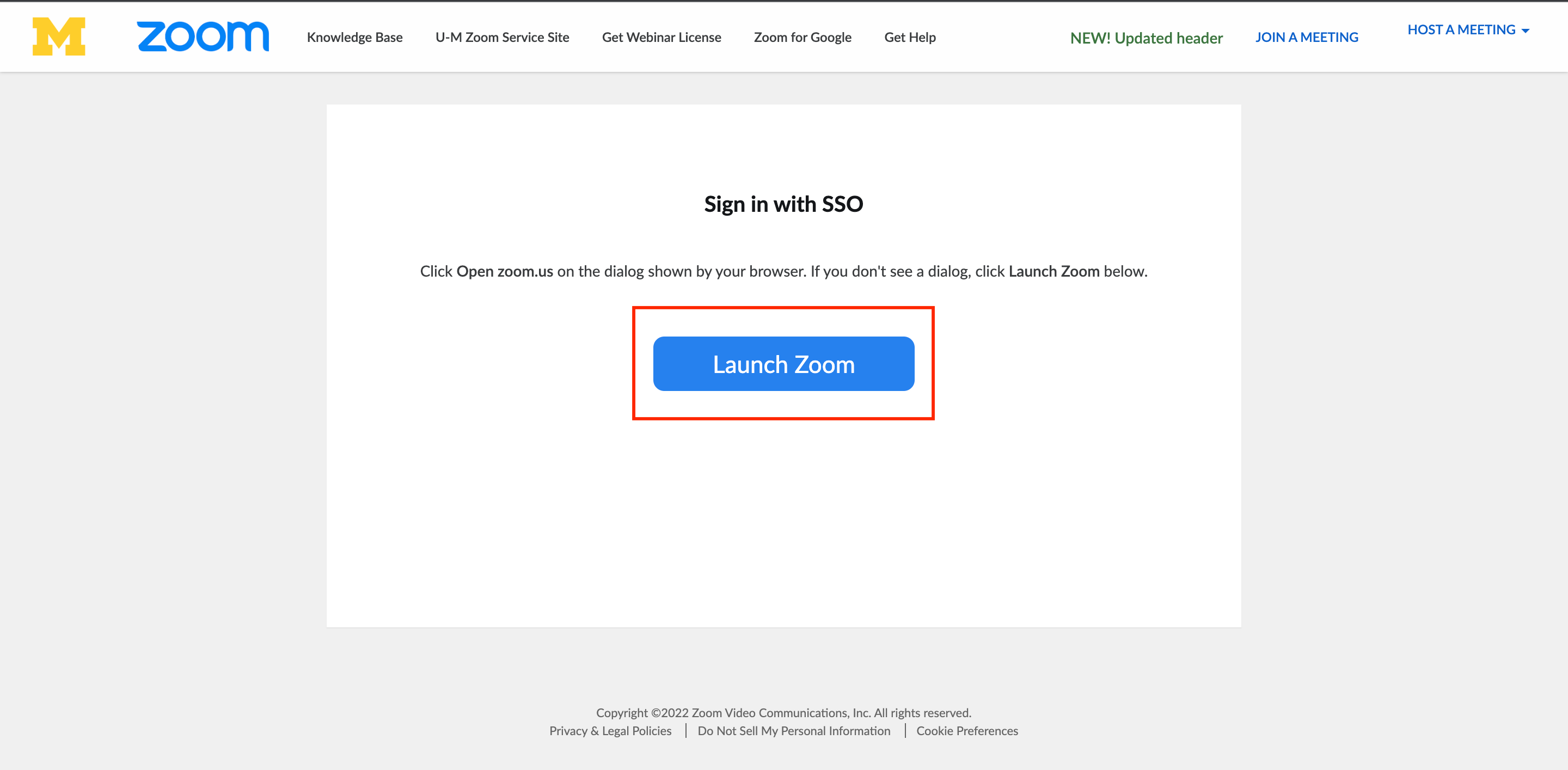5.2 Zoom
5.2.1 Introduction
Zoom is a virtual communication platform that allows you to connect with others through video or audio conferencing.
5.2.2 Main Features
| Feature | Details |
|---|---|
| Chat | Allows participants to privately message one another or send a message to all participants of the meeting. |
| Participants | See all participant names, audio status, and video status. Host can turn off video and audio of the participants. |
| Share Screen | Allows people to share different screen views. Must be enabled by the host. |
| Live Transcript | Provides auto-generated captions throughout the meeting. Must be enabled by the host. |
| Record | The hosts of zoom meetings have the ability to enable recording of the session. The session will notify all participants that recording is on. The recording captures all screens shown throughout the meeting, audio, and live transcript. Zoom is a cloud based platform, therefore, recording can be saved to a cloud or to your computer. |
| Breakout Rooms | The host of the meeting can divide participants into separate sessions. You can run up to 50 sessions within a single zoom meeting. Breakout rooms allow participants to work in smaller groups while allowing the host to move between rooms. |
| Polls | Gathers the responses from meeting participants through single choice or multiple choice polling questions launched by the host. The host can download the results of the polls to use after meetings. |
5.2.3 Tutorial
Although you can access Zoom from your browser, downloading the desktop version allows you to access a wider variety of features.
Step 1: Download Zoom
To download Zoom to your desktop, navigate to the Zoom download center here! Under “Zoom Desktop Client”, click “Download” and complete the installation process for your device.
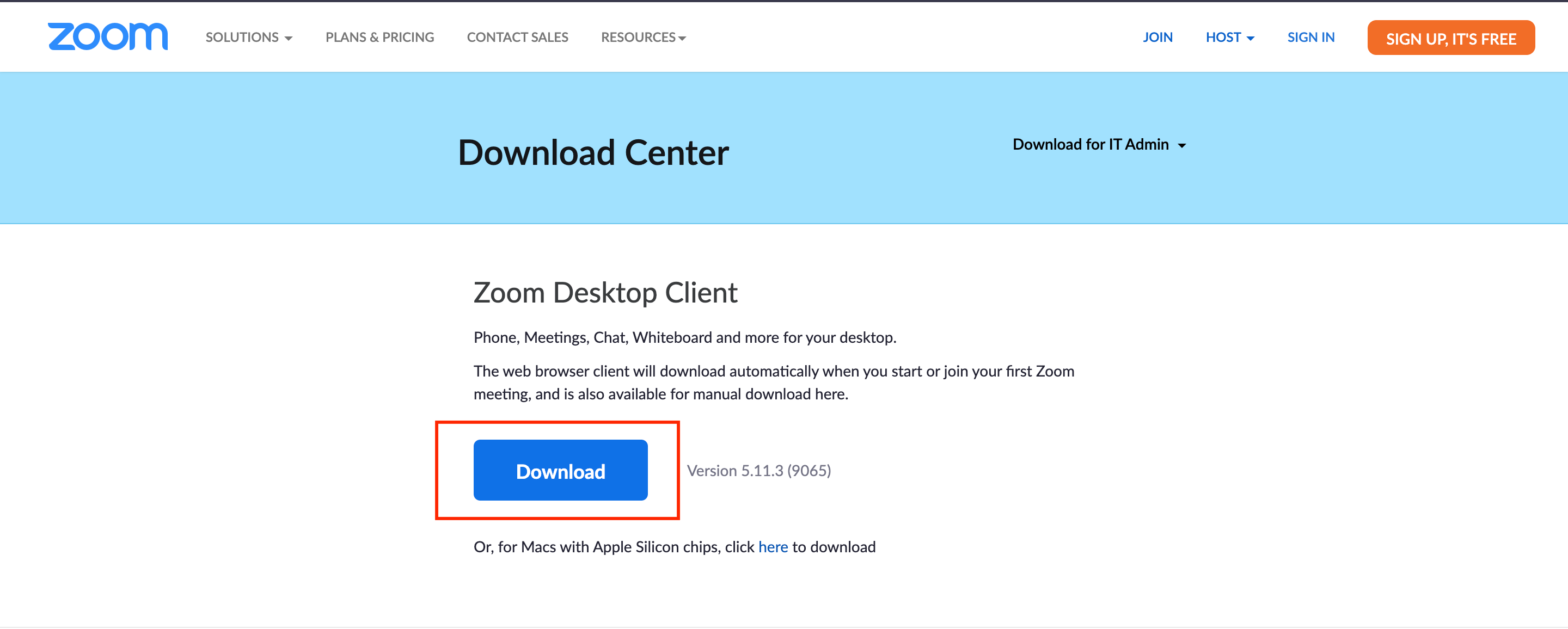
Step 2: Sign In
Once installation is complete, double click on the Zoom icon to open Zoom. Click “Sign In” to sign in to your University of Michigan Zoom account.
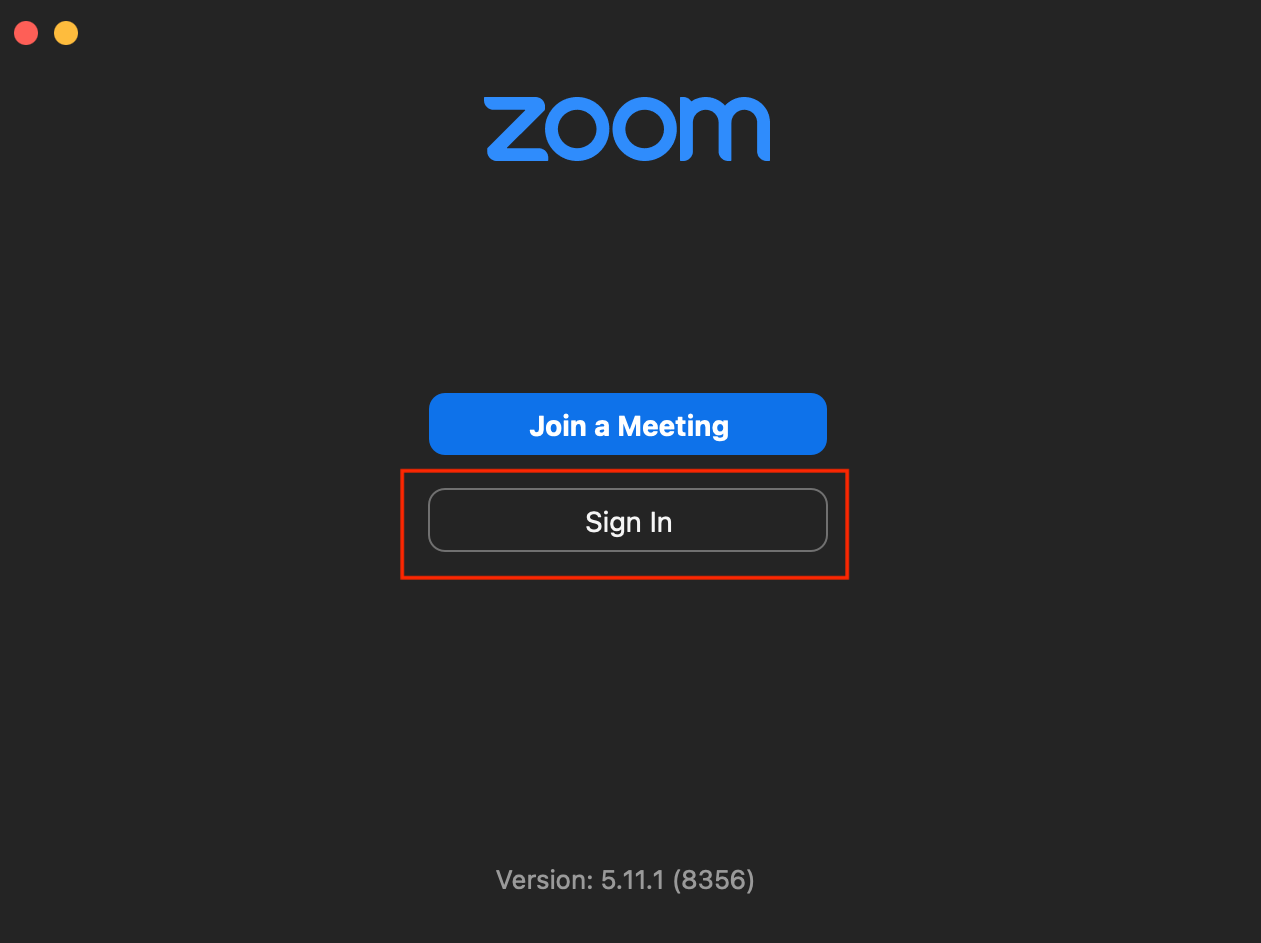
Select the “SSO” option under “or sign in with”, enter your UMich email address in the format of uniqname@umich.edu, and click “Continue”.
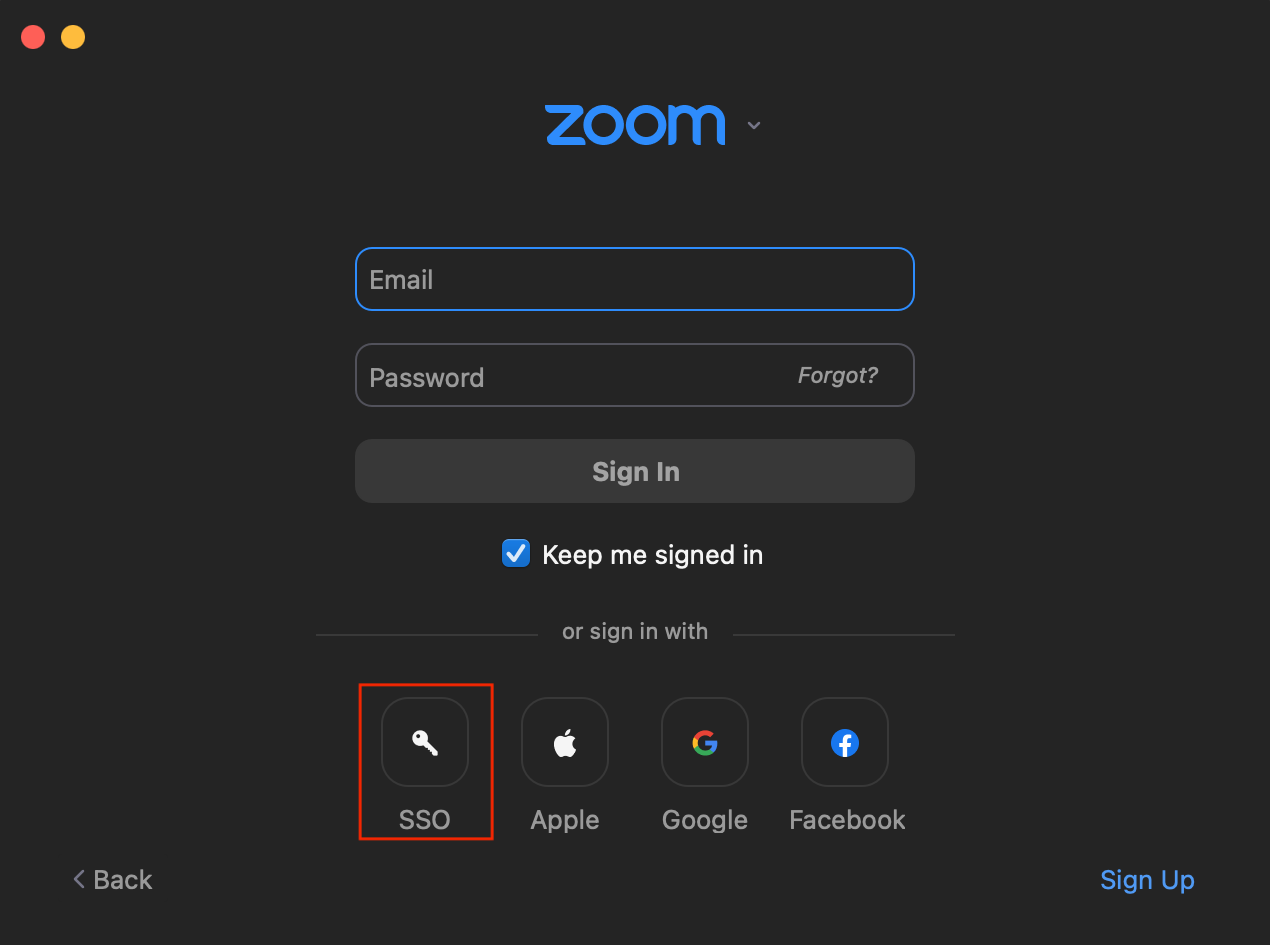
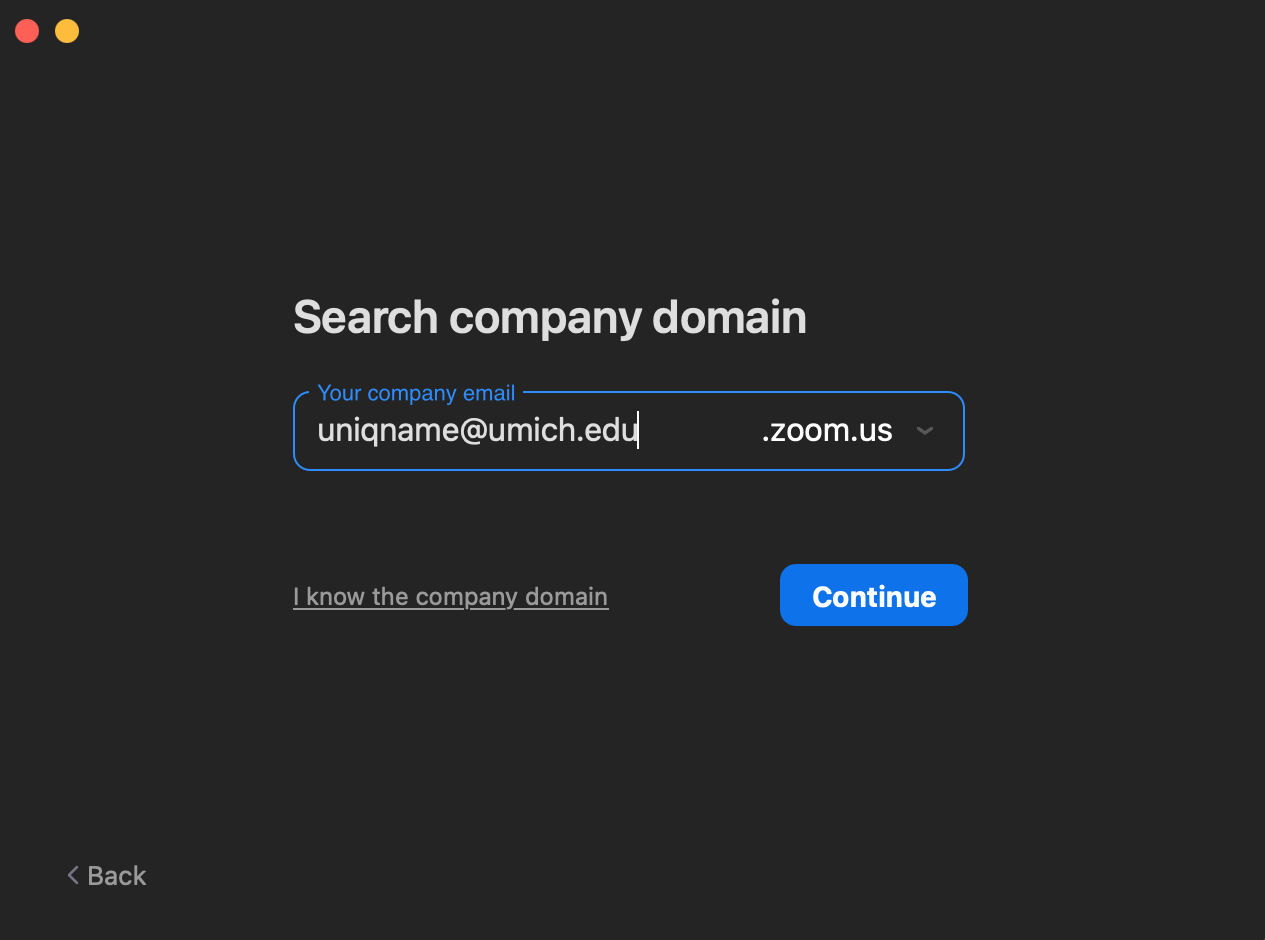
You will be brought to a browser to complete duo-verification to access your UMich account. Enter your uniqname and password as you normally would.
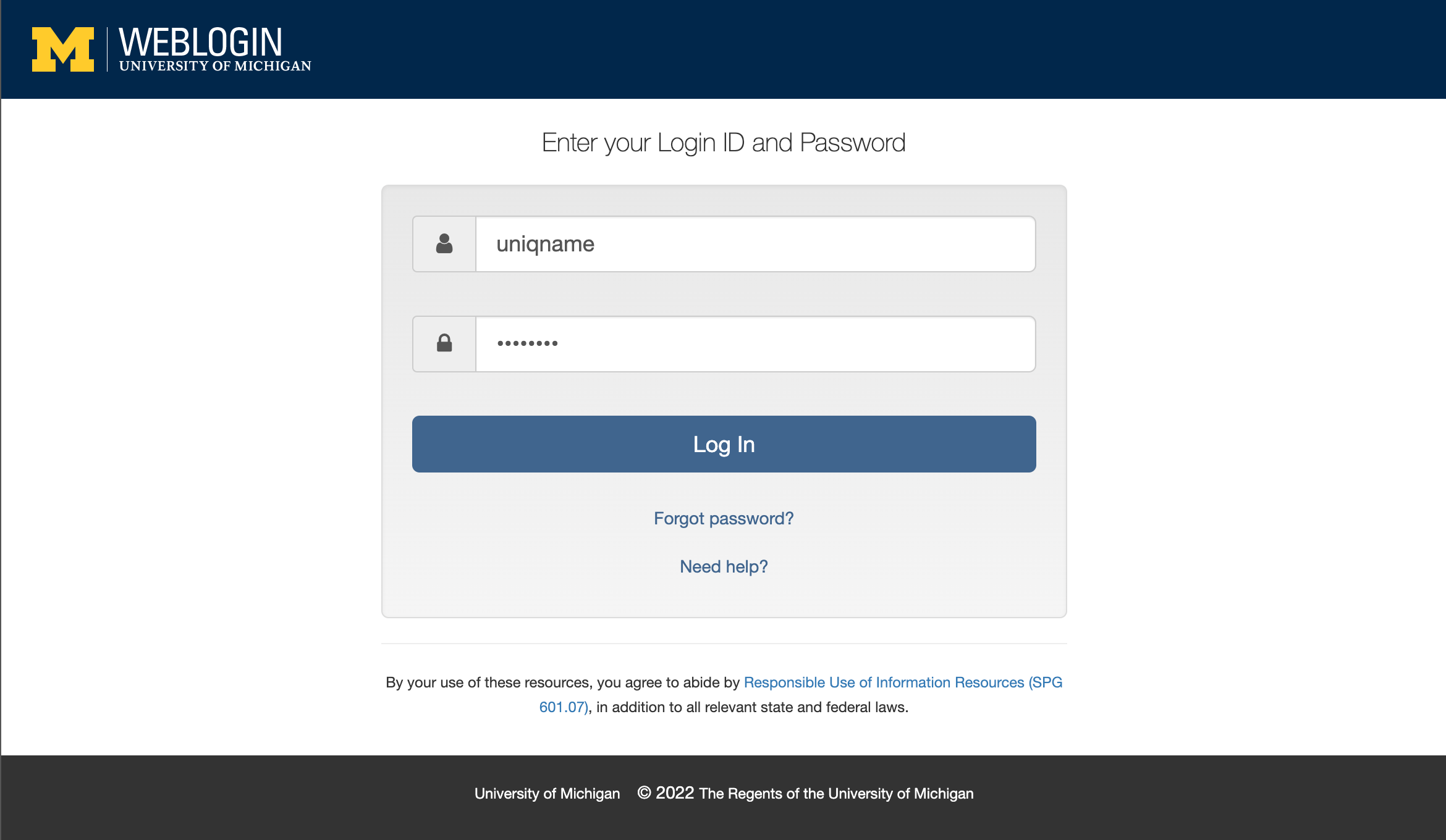
Once sign in has successfully been completed, you will either be automatically returned to your zoom home screen or you will proceed to a webpage where you will click “Launch Zoom”.